- How To Download Pictures Vista
- How To Download Pictures To A Cd From Computer
- How To Download Pictures From A Cd To Windows 10
- Upload Pictures From Disc To Windows 10
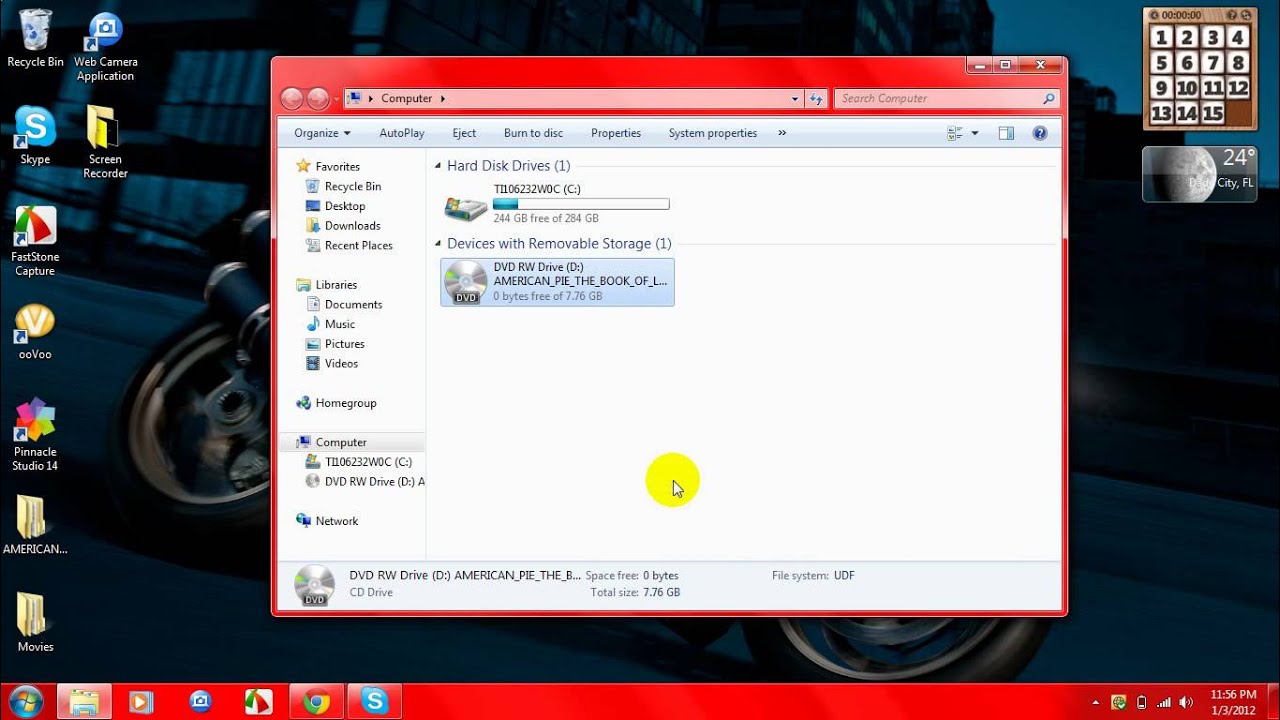
- I have RealPlayer Plus and would like to burn pictures from my library to a CD. I don’t see any instructions and have tried everything. Can anyone help me or is this an impossible task with RealPlayer.
- How to transfer photos from CD to PC importing photos from a CD I loaded some old photos onto a CD at Walmart, but don't know how to import them to my computer.
Not only is the Pictures Library in Windows 7 the best place to view your photos. it’s also a great starting point for copying photos to a CD or DVD. CDs and DVDs are great ways to share your memories with friends and family, and in Windows 7, they’re simple to create.
If you want to back up all your digital photos, you’re better off using the Windows 7’s backup program.
Head to the computer or office-supply store and pick up a stack of blank CDs or DVDs to match your PC’s drive. Remember that if you need to copy a lot of images, a DVD is a better bet; it can store five times as many photos as a CD.


How to Download Pictures From an SD Card to a Computer by Shea Laverty Many cameras and smartphones come equipped with or feature support for SD cards, making these memory cards great for storing photos. Click Write these files to CD in the CD Writing Tasks area. Follow the prompts from the CD Writing Wizard. On a Mac, a CD can be burned directly from iPhoto. Select the photos you want to burn to the disc, and click the burn button. You will be prompted to insert a blank CD. That’s it, you’ve just “burned” your photos to a CD. How to Transfer Photos from Android to Computer ApowerManager – Transfer photos in bulk Using USB cable – Traditional transfer Fylet Secure Photo Tranfer – Automatic photo transfer Photo Transfer App – Transfer photo without USB ApowerManager. ApowerManager is a versatile tool for you to transfer pictures from Android device to computer. How to Convert/Burn Photo to DVD/CD Disc and Play on TV with DVD Player (DVD Photo Slideshow Maker) Digital photo albums provide a low-cost way to save hundreds of pictures, but they are worthless if. You can also click the 'Left' and 'Right' arrows at the bottom of the Windows Photo Viewer to navigate between the pictures on the CD without having to return to Windows Explorer.
Once you have your discs, you’re ready to start.
Open your Pictures library from the Start menu and select your desired photos.
Select the photos and folders you want to copy by holding down the Ctrl key and clicking their icons. Or, to select all the photos within a folder, press Ctrl+A. To select photos with a specific tag, search for the tag first, then select the photos you want from the search results.
Need to select photos from multiple folders? Don’t select any photos or folders in this step. Proceed with the rest of the burn process and Windows 7 will open an empty window showing the newly inserted disc’s contents: nothing. Drag and drop the photos you want to burn into that window. When you’re ready, go back to the Pictures Library and click Burn.
Click the Burn button.
Windows 7 asks you to insert a blank disc into your drive.
Insert a blank CD or DVD into your writable disc drive.
Decide how you want to use the disc.
Windows offers two options when creating the disc:
Like a USB flash drive: Choose this option when you intend for other PCs to read the disc. Windows 7 treats the disc much like a folder, letting you copy additional photos to the disc later.
With a CD/DVD player: Choose this option to create discs that play on CD and DVD players attached to TVs. Don’t choose this unless you plan to view the disc on a TV. You can’t add any images to this disc later, so be sure to get them all selected the first time.
Type a name for your disc and click Next.
This can be any descriptive title you want. Windows 7 begins saving all your chosen photos to the disc.
Click the Burn or Burn to Disc button again, if necessary.
If you selected With a CD/DVD Player in Step 3, click Burn to Disc to start copying your photos to the disc.
If you selected more photos than will fit on a single disc, you’ll receive an error and Windows won’t copy any of them. Instead, head over to Windows 7 Backup and Recovery. The backup program is smart enough to split your photos over several discs.
Your photos will be backed up automatically after you set up the Windows 10 File History backup program. But if you just want to copy some photos to a CD or DVD, perhaps to share with others, stick around.
How To Download Pictures Vista
Head to the computer or office-supply store and pick up a stack of blank CDs or DVDs. Most newer computers can handle any type of blank CD or DVD except for Blu-ray discs.
How To Download Pictures To A Cd From Computer
Then follow these steps to copy files in your Pictures folder to a blank CD or DVD:
How To Download Pictures From A Cd To Windows 10
Open your Pictures folder from the desktop, select your desired photos, click the Share tab from the Ribbon along the top, and click the Burn to Disc icon.
Select the photos and folders you want to copy by holding down the Ctrl key and clicking their icons. Or, to select them all, hold down Ctrl and press the letter A. When you click the Burn to Disc icon, Windows asks you to insert a blank disc into your drive.
Insert a blank CD or DVD into your writable disc drive’s tray and push the tray shut.
If you’re copying a lot of files, insert a DVD into your DVD burner because DVDs can store five times as much information as a CD. If you’re giving away a few photos to a friend, insert a blank CD instead because blank CDs cost less.
Decide how you want to use the disc.
Windows offers two options for creating the disc:
Like a USB Flash Drive: Select this option when you intend for other computers to read the disc. Windows treats the disc much like a folder, letting you copy additional photos to the disc later. It’s a good choice when you’re backing up only a few pictures because you can add more to the disc later.
With a CD/DVD Player: Select this option to create discs that play on CD and DVD players attached to TVs. After you write to the disc, it’s sealed off so you can’t write to it again.
Type a short title for your backup disc and click Next.
Type something short but descriptive. When you click Next, Windows begins backing up all of that folder’s photos to the disc.
Click the Burn or Burn to Disc button again if necessary.
If you selected With a CD/DVD Player in Step 3, click Burn to Disc to start copying your photos to the disc.
If you didn’t select any photos or folders in Step 1, Windows opens an empty window showing the newly inserted disc’s contents: nothing. Drag and drop the photos you want to burn into that window.
Upload Pictures From Disc To Windows 10
Don’t have enough space on the CD or DVD to hold all your files? Unfortunately, Windows isn’t smart enough to tell you when to insert the second disc. Instead, it whines about not having enough room and doesn’t burn any discs. Try burning fewer files, adding more until you fill up the disc.