I don’t know why people like to install Mac OS X on their PC. This iso file already has Boot loader. I used USB drive to install mac. It automatically load boot loader. I can't download Mac OS X cuz the link doesn't work. Log in to Reply. Suvankar Kapat says: October 17, 2014 at 2:05 am. Official way to obtain an OS X ISO file. But if you can blag some access time on a Mac, then you can download the OS from the Mac App Store. If I can retain rights to use exactly one copy of Mac OS X on my PC running in VirtualBox. That way, Apple makes their money on their hardware, and I get to use it on one, and only one, PC of my.
Mac OS X El Capitan ISO: Overview. The ISO Files for a software system are those that can be burned into a bootable DVD and then they can use the DVD to install the particular Software or Operating system on ones PC/Mac/MacBook. How to Install New Apple Desktop operating system macOS Sierra on VirtualBox. Download VirtualBox from the link above. Once you have downloaded the VirtualBox, then Install it on your Windows PC. Ive got a perferctly good running el capitan on vm. I downloaded a sierra iso and tried with that but no luck.
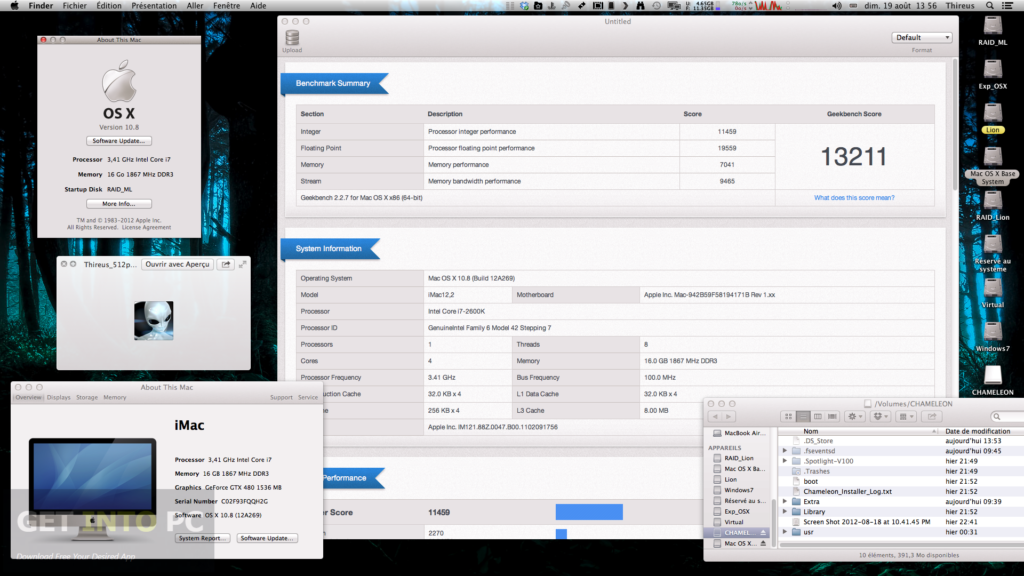
Getintopc Get Download Niresh Mac OS X Yosemite 10.10.1 ISO for your system. It is a full bootable image of Mac OS X Yosemite 10.10.1 with 32 and 64 bits.Let’s Start Download Niresh Mac OSX Yosemite 10.10.1 DVD ISO
Overview of Mac OS X Yosemite 10.10.1

It is the latest version of Mac OS with Apple’s desktop and impressive interface which will give a new look. It has got a new application with advanced features being used every day. The interface is redesigned which help the developer enhance their work and go much inside in each aspect of the interface. In new updates there are some changes in fonts, button, icons which seem throughout the system.it has got the feature that you can make and receive a call from your Mac using iPhone may be your mac on charging in other room. Just like calls you can also send and receive SMS using your Mac. It has also photo editing application through which you can edit your image and make if beautiful and quite attractive.You can Also Download Mac OS X Yosemite Free
Features of NireshMac OS X Yosemite 10.10.1
Following are some feature you will experience after using this app.
- Impressive desktop
- Interactive interface
- Easy to use
- Elegant design
- Display become beautiful.
- You can make and receive call through Mac
- Also sent and receive SMS.
Technical setup details of Mac OS X Yosemite 10.10.1
- full name of the software is Mac OS X Yosemite 10.10.1
- setup size is 5.1 GB
- the full offline installer
- compatible with 32 and 64 bits.
- Developer: Homepage
System Requirements of Mac OS X Yosemite 10.10.1
Mac Os X Lion Download Iso For Intel Pc
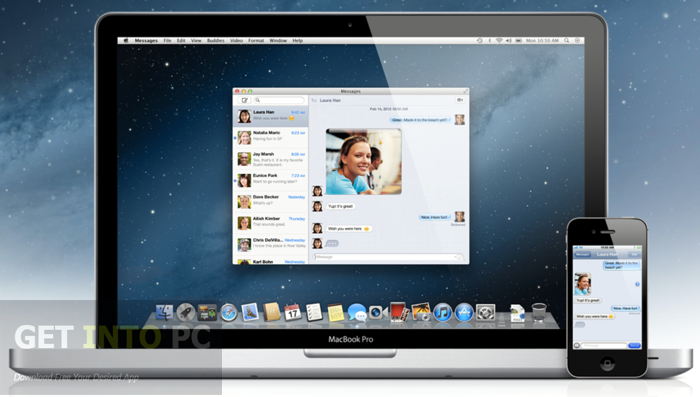
Enlist below some system requirement which your system must have in order to install this app.
- 2 GB RAM
- 9 GB free Hard disk.
- Processor intel Pentium 4
Getintopc NireshMac OS X Yosemite 10.10.1 DVD ISO Free Download
Click on the button below to Download Mac OS X Yosemite 10.10.1 for free. It fulls offline installer setup which would compatible with 32 and 64 bits.
- 3Manual installation
License violations[edit]
According to the macOS and OS X software license agreement[1], macOS should only be installed on Apple Mac devices. Neither the editors of this book nor Wikibooks have any liability over the installation of macOS or OS X guests on VirtualBox or any other violations of the software license.
Installation script[edit]
Mac Os X Iso File
The following installation script:
- Doesn't require a ready-made bootable installation ISO
- Downloads macOS Mojave directly from the Apple Store servers
- Runs on Windows and Linux
- Uses only open-source software, no custom bootloader, and original Apple files directly from Apple
- Has easily-installed dependencies: VirtualBox>5.2 with Extension Pack, bash>4 (cygwin bash on Windows), unzip, wget, dmg2img
- Can use a genuine Mac serial number to allow iCloud and iMessage functionality.
Manual installation[edit]
The manual installation requires access to the Mac App Store through an existing installation of macOS.
Create ISO Installation Media[edit]
- Download the macOS Installer file from the App Store[2].
- When download finishes, find the app, right-click and select 'Show Package Contents'.
- Inside the sub-folder Contents/SharedSupport you will find a InstallESD.dmg file.
- Open 'Disk Utility'
- Choose Images > Convert
- In the window, choose the InstallESD.dmg to convert and the disk type to be 'DVD/CD-R master for export'. Also choose the name for installer disk and the final destination. Then click 'Convert'.
- After conversion completes, you will see a .cdr file in your destination folder.
- Open 'Terminal'
- Enter
hdiutil convert /Your/Path/To/YourCdrFile.cdr -format UDTO -o /Your/Path/To/macOSInstaller.iso - Check destination folder. This is your file for installation in VirtualBox. There should be a .iso file extension.
Installation in VirtualBox[edit]
- Open VirtualBox. Click 'New'
- Type the name for virtual machine and OS X for type. Choose your version.
- Select memory size.
- Select 'Create Virtual Disk Now'
- Choose VDI for format.
- Select storage name and size. The size should be at least 32 GB.
- Go to 'Settings'
- Go to 'Storage' Tab
- In the SATA controller, click 'Add Optical Disk'.
- Insert the .iso file.
- Go to 'Display' tab.
- Set video memory to maximum value.
- Quit 'Settings'
- Boot by clicking 'Start'.
- When it boots, you will see some data being displayed.
- After a while, you will need to choose the language for installation. Choose your own language.
- Then you will be asked where to install the OS X.
- On the upper-left corner, you will see a 'Utilities' button. Click it and select 'Disk Utility'.
- You will see a window with different storages on the left. Choose 'VBOX HARDDISK Media'. Note: You may have to select View/View All Devices
- Erase the Storage by clicking the 'Erase' button on the top.
- You will be prompted to enter the name for the storage. Enter your desired name and continue.
- Wait for the process to complete. Then quit Disk Utility.
- You will find a new storage media, which is like a hard disk. Choose that storage for the installation of OS X to install.
- After installation completes, the virtual machine will automatically shut down. Go to 'Settings'.
- Go to 'Storage' section to eject the .iso file.
- Boot virtual machine again.
- Choose system language.
- Choose allow location or not.
- You will be asked to enter your Apple ID. Even if you have an Apple ID, do not enter now.
- Accept EULA of OS X
- Restore Time Machine Backups (if you have)
- You will see the main page of OS X, open App Store.
- Enter your Apple ID and sign in...
There should be 2 scenarios...
- Scenario 1: You will sign in within a short time. Congratulations! You have done it!
- Scenario 2: It took ages. Stop signing in and check the references below.
References[edit]
- ↑http://www.apple.com/legal/sla/
- ↑https://support.apple.com/en-us/HT201475